Configuring base instance
Connect to the instance
From your Instances page, click on your instance.
Then you should see something like this:
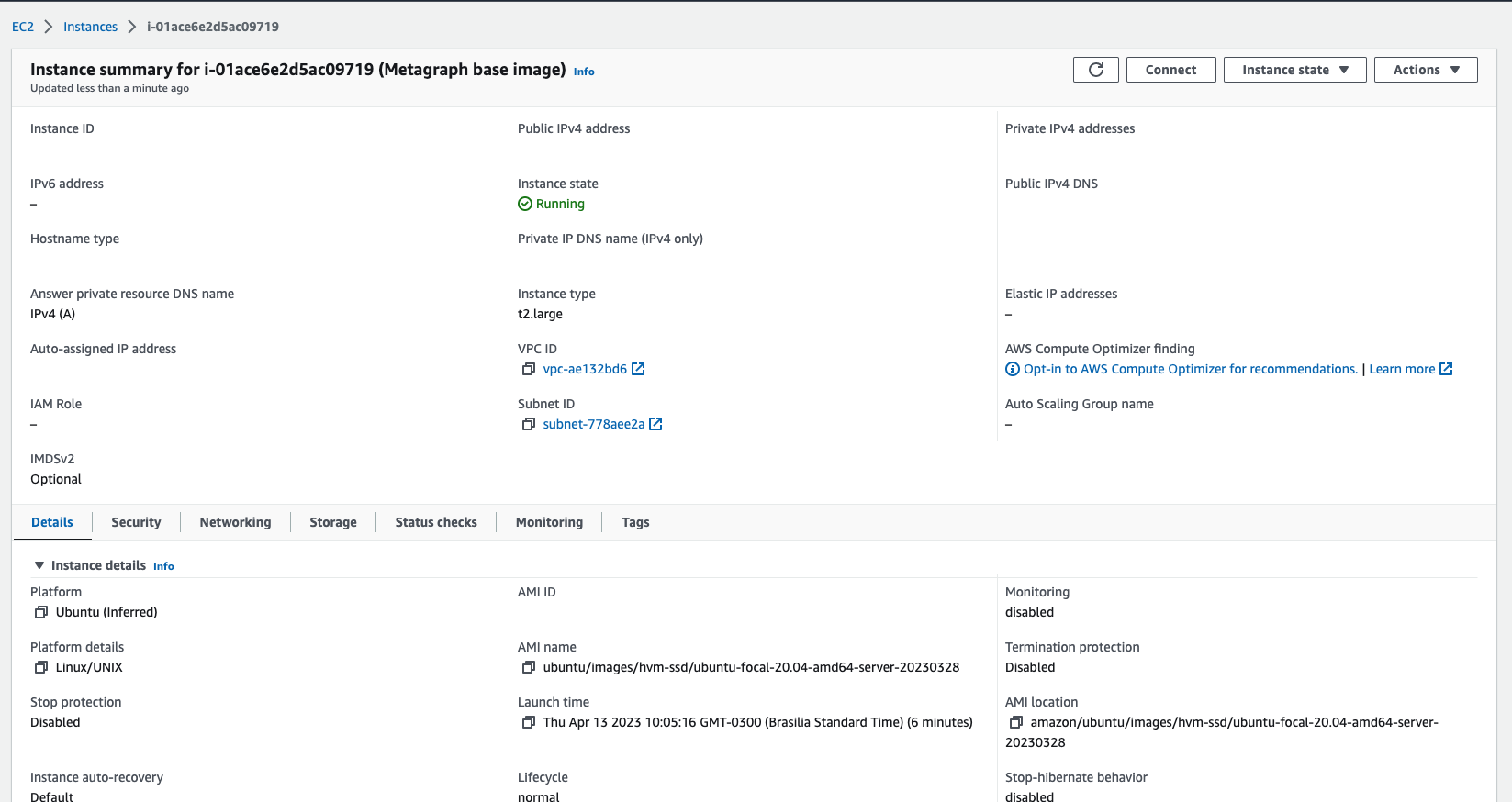
Click on the Connect button at the top of the page.
There are different ways to access the instance. In this example, we will connect using ssh using the file downloaded in the Key pairs step.
Grant privileges to the SSH key
chmod 400 MyKeypair.pem
Use the ssh command to connect to your instance
ssh -i "MyKeypair.pem" ubuntu@your_instance.aws-region.compute.amazonaws.com
The name/IP of the instance will be different, but you can get the instructions on how to connect via ssh in the Connect to your instance section of the EC2 Console.
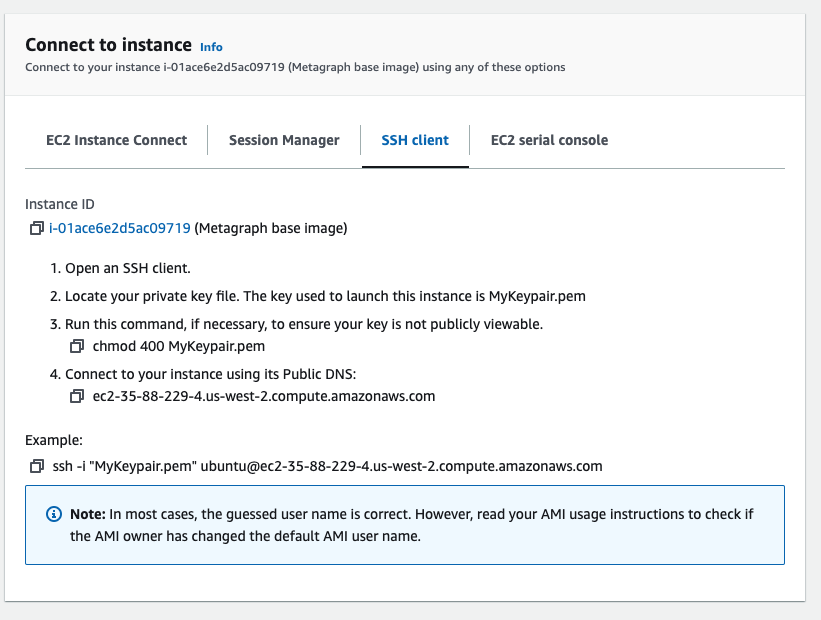
If asked to confirm the fingerprint of the instance, type yes.
Once connected, you should see a screen similar to this:
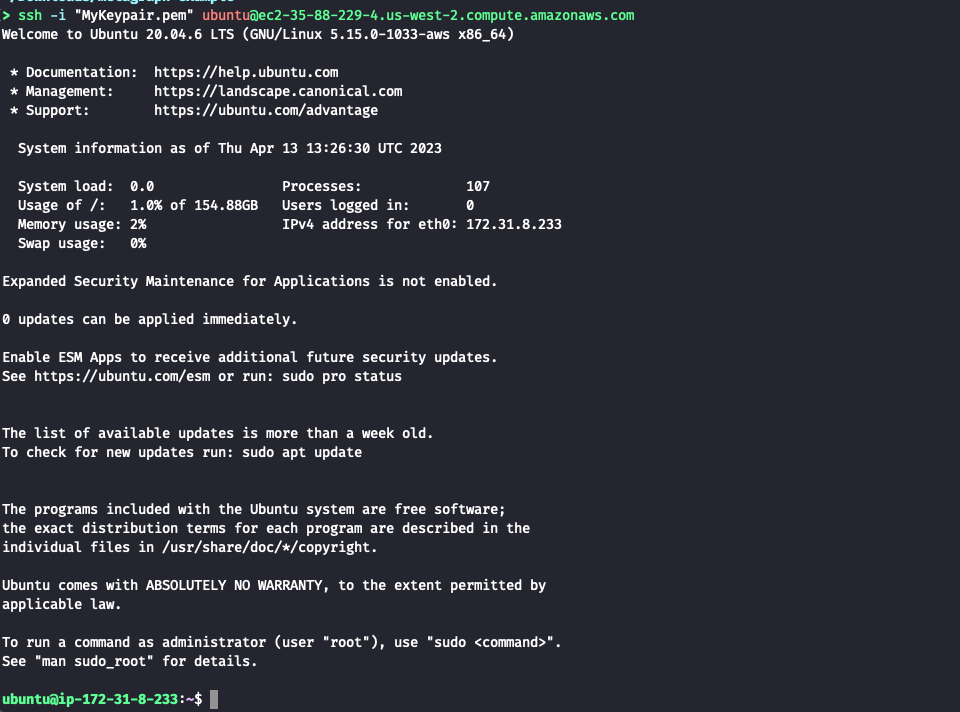
Base instance setup
Now, you can begin setting up your instance.
Create base directory
Create a directory named code and navigate into it. This will be the base directory that we will work out of.
mkdir code
cd code/
Create layer directories
Create the following directories: global-l0, metagraph-l0, currency-l1, and data-l1. These will be the root directories for each of the layers.
mkdir global-l0
mkdir metagraph-l0
mkdir currency-l1
mkdir data-l1
Add Tessellation utilities to each directory
Replace "v2.2.0" with the latest version of Tessellation found here: https://github.com/Constellation-Labs/tessellation/releases
cd global-l0
wget https://github.com/Constellation-Labs/tessellation/releases/download/v2.2.0/cl-node.jar
wget https://github.com/Constellation-Labs/tessellation/releases/download/v2.2.0/cl-wallet.jar
wget https://github.com/Constellation-Labs/tessellation/releases/download/v2.2.0/cl-keytool.jar
cp cl-wallet.jar metagraph-l0/cl-wallet.jar
cp cl-wallet.jar currency-l1/cl-wallet.jar
cp cl-wallet.jar data-l1/cl-wallet.jar
cp cl-keytool.jar metagraph-l0/cl-keytool.jar
cp cl-keytool.jar currency-l1/cl-keytool.jar
cp cl-keytool.jar data-l1/cl-keytool.jar
Install the necessary dependencies:
sudo apt-get update
sudo apt install openjdk-11-jdk -y
sudo apt-get install curl -y
sudo apt-get install wget -y
sudo apt-get install gnupg -y
sudo echo "deb https://repo.scala-sbt.org/scalasbt/debian all main" | sudo tee /etc/apt/sources.list.d/sbt.list
sudo echo "deb https://repo.scala-sbt.org/scalasbt/debian /" | sudo tee /etc/apt/sources.list.d/sbt_old.list
sudo curl -sL "https://keyserver.ubuntu.com/pks/lookup?op=get&search=0x2EE0EA64E40A89B84B2DF73499E82A75642AC823" | sudo apt-key add
sudo apt-get update
sudo apt-get install sbt -y
Generate Metagraph JAR Files
For each of the metagraph layers, code from your project must be compiled into executable jar files. During local development with Euclid these files are compiled for you and stored within the infra directory of your project code. You can move these locally tested JAR files directly onto your base instance for deployment (recommended for this tutorial).
After ensuring that your project is ready for deployment, navigate to the following directory in your local Euclid codebase:
infra -> docker -> shared -> jars
Within this directory, you will find the following JARs:
- `metagraph-l0.jar`
- `metagraph-l1-currency.jar`
- `metagraph-l1-data.jar`
Use scp to copy the files to your metagraph layer directories:
scp -i "MyKeypair.pem" your_jar_directory/metagraph-l0.jar ubuntu@ec2-your-ip.your-region.compute.amazonaws.com:code/metagraph-l0/metagraph-l0.jar
scp -i "MyKeypair.pem" your_jar_directory/metagraph-l1-currency.jar ubuntu@ec2-your-ip.your-region.compute.amazonaws.com:code/currency-l1/currency-l1.jar
scp -i "MyKeypair.pem" your_jar_directory/metagraph-l1-data.jar ubuntu@ec2-your-ip.your-region.compute.amazonaws.com:code/data-l1/data-l1.jar
Alternative Option
Alternatively, you could choose to generate the JARs on the base instance itself. If you choose that route, you can follow the steps in the following guide.
Generating JARs on Base Instance
Setting up the Genesis File
The genesis file is a configuration file that sets initial token balances on your metagraph at launch, or genesis. This allows your project to start with any configuration of wallet balances you choose, which will only later be updated through token transactions and rewards distributions.
Genesis file
If you already have your genesis file used for testing on Euclid, you can upload the file here.
scp -i "MyKeypair.pem" your_genesis_file.csv ubuntu@ec2-your-ip.your-region.compute.amazonaws.com:code/metagraph-l0/genesis.csv
Generating metagraphID
Before connecting your metagraph to the network, we will generate its' ID and save the output locally. This ID is a unique key used by the Global L0 store state about your metagraph.
info
When deploying to MainNet, your metagraphID must be added to the metagraph seedlist before you will be able to connect. Provide the metagraphID generated below to the Constellation team to be added to the seedlist.
IntegrationNet does not have a metagraph seedlist so you can connect easily and regenerate your metagraphID if needed during testing.
Generate your metagraphID
cd ~/code/metagraph-l0
export CL_KEYSTORE=test.p12
export CL_KEYALIAS=test
export CL_PASSWORD=test
export CL_PUBLIC_HTTP_PORT=9100
export CL_P2P_HTTP_PORT=9101
export CL_CLI_HTTP_PORT=9102
export CL_GLOBAL_L0_PEER_HTTP_HOST=localhost
export CL_GLOBAL_L0_PEER_HTTP_PORT=9000
export CL_GLOBAL_L0_PEER_ID=e2f4496e5872682d7a55aa06e507a58e96b5d48a5286bfdff7ed780fa464d9e789b2760ecd840f4cb3ee6e1c1d81b2ee844c88dbebf149b1084b7313eb680714
export CL_APP_ENV=integrationnet
java -jar cl-keytool.jar generate
nohup java -jar metagraph-l0.jar create-genesis genesis.csv > metagraph-l0.log 2>&1 &
rm test.p12
View Genesis Output
You will find the following files in your directory:
genesis.snapshotgenesis.address
The genesis.address file contains your metagraphID, which should resemble a DAG address: DAG.... The genesis.snapshot file contains snapshot zero of your metagraph which will be used when connecting to the network for the first time.
Your base instance is now fully configured
The following sections will cover creating each EC2 instance from this base instance and configuring each individually. You can skip ahead to the Generating AMI section.