Create Firewall
Setup Digital Ocean Firewall Rules
If you launched your Droplet, and it is already deployed, we can begin implementing some necessary access rules; as well as, security measures, by adding Firewall Rules. This will reduce access inbound to our node from the Internet. Reducing your node's exposure to nefarious actors.
This will restrict all access except what our node needs to operate on the Hypergraph.
Now, let's access the GUI dashboard of our node via the Digital Ocean Web Console.
Obtain IP address for records
Go ahead and mark down your external IP Address. The IP address will be pivotal information necessary to help us connect into our node later in the process.
Access firewall section
Click on the node.
Choose Networking from the LEFT side menu.
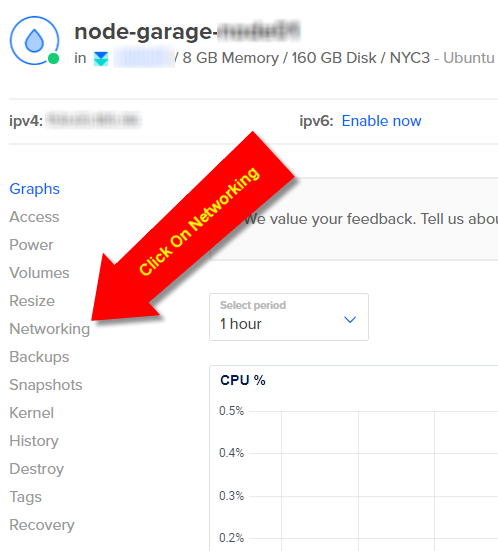
Choose the Edit button. This will take us to a screen where we can enter in our firewall rules.
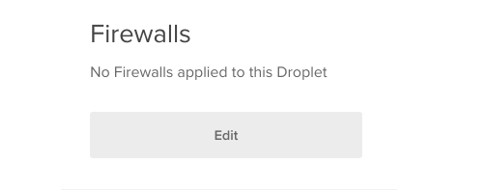
Click on Create Firewall. If you already have a firewall created, you will find your firewall profile in a provided list of your current firewalls.
There should be an option to create a new firewall rule-set.
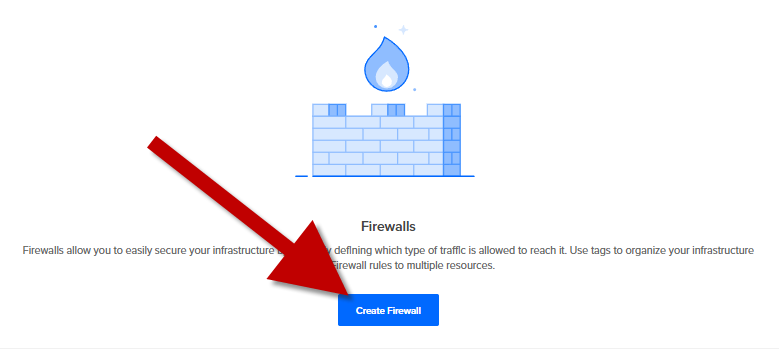
Create rule set
Give our Firewall Rule set a name.
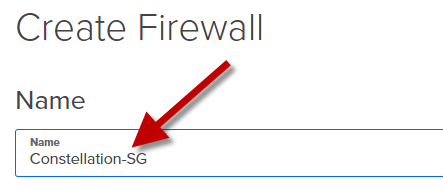
Now comes a little harder section. But, we can get through it!
In the previous step, we took note of your Droplet's external IP address.
IP address access
We need to now obtain our local IP address.
This is the address of the computer you are working on right now to access Digital Ocean's web console. We will assume that this location, computer or system (IP address) is where you will be accessing your Droplet most of the time. In a majority of cases, your Internet access will share a single public IP address with the rest of your Office, Home Office or Home network. In the case your work environment uses multiple public IP addresses (NAT pool), you may want to contact your site's Network Administrator to obtain the network CIDR (IP range) for your Office.
CIDR: Classless Inter-Domain Routing
Click here to get redirected to a website (whatismyip.com) that will identify your local IP address for you. Please mark this IP address down, as it will be important to remember in the future.
You will use this IP address as your Source for TCP port 22 (ssh).
FOR YOUR INFORMATION
This is going to restrict access to your node from this location only (your local location with the computer you are working on at this very moment). If you want access into your node from other locations (like roaming on your mobile device), you will need to create a more complex rule here (out of scope of this document).
danger
The less restrictive your access, the more vulnerable your node becomes.
Add Secure Shell rules
Let's walk through the two Inbound Rules.
We will leave SSH as our Type, and then highlight (select the individual item) and click the X to remove both the All IPv4 and All IPv6 items.
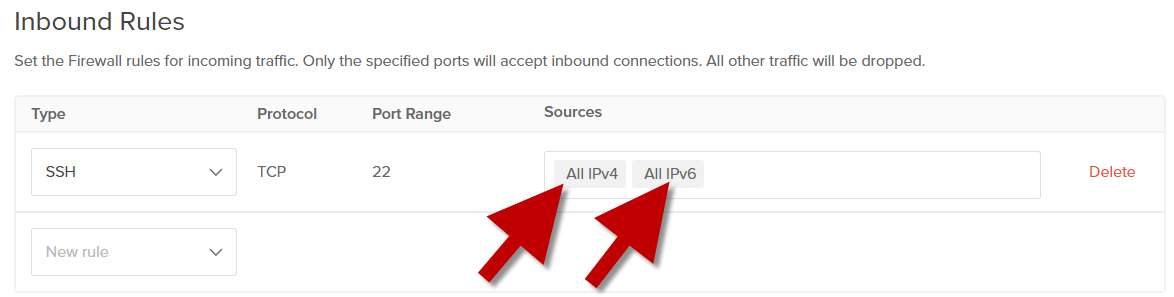
Add to that box in its place (replacing the (now removed) All IPv4 and All IPv6) the IP address we retrieved from here. One small modification: we want to add /32 to the end.
Example) If 113.113.113.113 was our IP address then we would add in 113.113.113.113/32
note
If you want to access your node from other locations, you will have to add the IP addresses from those locations in one-by-one. If you are more advanced, you can add subnets by updating the CIDR block (subnet mask).
info
If you plan to be very mobile, you can open the SSH ports to All IPv4 and All IPv6, but this is a security risk, and we do not recommend this type of open access.
Centralized Corporations (and businesses) generally never open SSH access to the external Internet. However, in a decentralized singleton environment; unless you are an advanced user, this is a harder problem to solve. Instead, we restrict our access as much as possible via access-lists and security lock down to singleton known IP addresses only.
Add Constellation Network rules
Now we will add a custom rule necessary for our future node to operate properly.
Click the dropdown box and choose custom
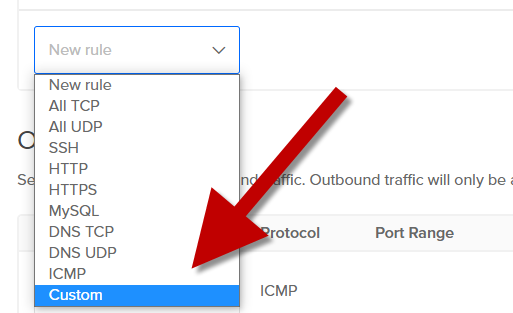
In the Ports column, we will add in the Start port, then the End port, with a dash between the port numbers. 9000-9001.

We will leave the All IPv4 and All IPv6 items.
MainNet, IntegrationNet or TestNet Launch Requirement
It is highly recommended that you use nodectl to install and control/admin your node.
Please add to your firewall configuration ports 9010-9011 to allow access to your MainNet, IntegrationNet or TestNet validator node's Layer1 connection. To accomplish this, repeat the exact same steps you used to open up ports 9000-9001.
note
You do not need to use ports 9000-9001 or 9010-9011, you can use whatever ports best fit your scenario. If you are not an advanced user, these ports will work well. Advanced users, please make sure that whatever ports you decide to use are not in conflict with other services or protocols on your VPS, and it is highly recommended to stay within the range of 1024-65536.
Final Firewall Table
| Type | Protocol | Port Range | Sources |
|---|---|---|---|
| Inbound | TCP | 22 | your local ip address /32 |
| Inbound | TCP | 9000-9001 | All IPv4 IPv6 |
| Inbound | TCP | 9010-9011 | All IPv4 IPv6 |
| Type | Protocol | Port Range | Sources |
|---|---|---|---|
| Outbound | ICMP | All IPv4 IPv6 | |
| Outbound | All TCP | All Ports | All IPv4 IPv6 |
| Outbound | All UDP | All Ports | All IPv4 IPv6 |
Match the rest of the rules, following the same pattern.
In the Apply to Droplet section, start typing the name of your node, and it should auto-populate.
Lastly, click on the Create Firewall.
Create and Apply to Our Node
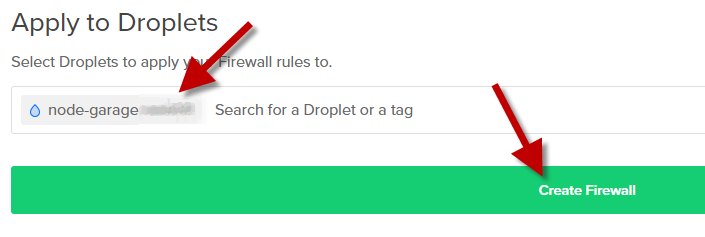
The creation of your Digital Ocean Droplet is complete!
Our Droplet is now ready to be turning into a Constellation Network node running Tessellation!